Disabling a computer is a simple task that can be done in various ways. Whether you want to shut down your computer completely or disable certain functions such as sleep mode, there are different methods to achieve your goal. Knowing how to disable your computer can be useful when you want to save power, prevent unauthorized access, or troubleshoot issues.
One of the most common ways to disable a computer is to shut it down completely. In Windows 10, you can do this by selecting the Start button, then the Power button, and finally Shut down. Alternatively, you can press the physical power button on your computer to turn it off. However, keep in mind that shutting down your computer abruptly can cause data loss or other issues, so it’s recommended to save your work and close all programs before shutting down.
Another way to disable a computer is to prevent access to certain functions such as sleep mode, restart, or hibernate. This can be useful when you want to restrict access to your computer or prevent accidental shutdowns. In Windows 10, you can do this by using the Local Group Policy Editor, which allows you to customize various settings related to your computer’s behavior. By disabling certain functions, you can ensure that your computer stays on or off as desired.
Read also: Parts of a Computer and Their Functions
Disabling a Computer: What You Need to Know
Why Disable a Computer?
Disabling a computer account in Active Directory is an essential step in the process of securing your network. When a computer is disabled, it means that the device is no longer authorized to access the network. This can be useful when you want to prevent a particular computer from logging into the network, or when you want to prevent unauthorized access to your network.
Types of Computers and Operating Systems
Disabling a computer can be done on different types of computers and operating systems. Windows PCs are the most common type of computer that is disabled in Active Directory. This includes Windows 10, Windows 11, Windows 8, and even older operating systems such as Windows XP.
Laptops are also commonly disabled in Active Directory. This is because laptops are often used outside of the network, and disabling them prevents unauthorized access to the network when they are not connected.
How to Disable a Computer
To disable a computer in Active Directory, follow these steps:
- Open the Active Directory Users and Computers console.
- Navigate to the Computers container.
- Right-click on the computer that you want to disable and select Disable Account.
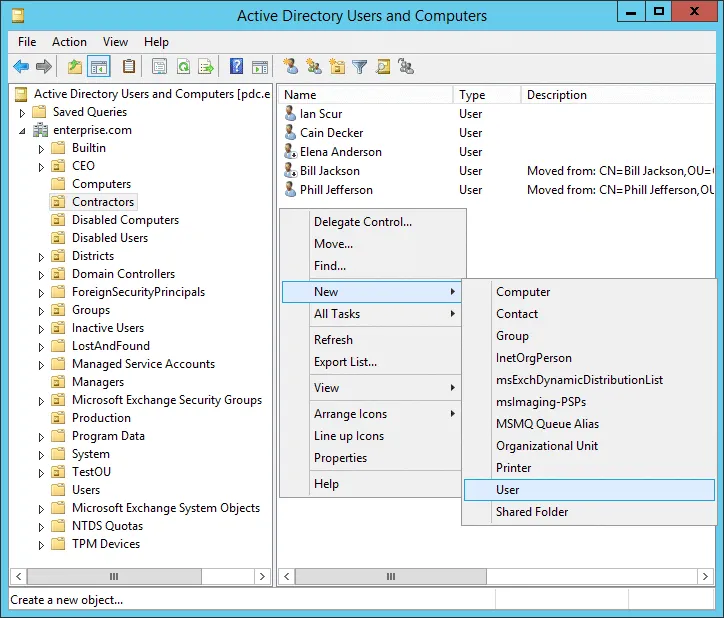
Once the computer account is disabled, the computer will no longer be able to access the network. It is important to note that disabling a computer account does not delete the account. The account can be re-enabled at any time if necessary.
Read also: What are the uses of computers?
How to Disable a Computer
Disabling a computer can be useful in various situations, such as when you want to prevent unauthorized access, troubleshoot issues, or perform maintenance tasks. In this section, we will explore several methods to disable a computer in Windows 10.
Using the Start Menu
One of the easiest ways to disable a computer is to use the Start menu. Here are the steps to follow:
- Click on the Start menu icon located on the bottom left corner of the screen.
- Click on the Power button icon located on the bottom left corner of the Start menu.
- Click on the Shut down or Restart option, depending on your needs.
Using the Control Panel
Another way to disable a computer is to use the Control Panel. Here are the steps to follow:

- Click on the Start menu icon located on the bottom left corner of the screen.
- Type “Control Panel” in the search box and press Enter.
- Click on the System and Security option.
- Click on the Power Options option.
- Click on the Choose what the power buttons do option.
- Click on the Change settings that are currently unavailable option.
- Uncheck the Turn on fast startup (recommended) check box.
- Click on the Save changes button.
Using the Local Group Policy Editor
The Local Group Policy Editor is a powerful tool that allows you to customize various settings on your computer. Here are the steps to follow to disable a computer using the Local Group Policy Editor:

- Press the Windows key + R to open the Run dialog box.
- Type “gpedit.msc” in the Run dialog box and press Enter.
- Navigate to Computer Configuration > Administrative Templates > System.
- Double-click on the Shutdown: Allow system to be shut down without having to log on option.
- Select the Disabled option.
- Click on the OK button.
Using the System Configuration
The System Configuration tool is another way to disable a computer. Here are the steps to follow:
- Press the Windows key + R to open the Run dialog box.
- Type “msconfig” in the Run dialog box and press Enter.
- Click on the Boot tab.
- Check the Safe boot check box.
- Click on the OK button.
- Click on the Restart button.
In conclusion, disabling a computer can be done in various ways, depending on your needs and preferences. By following the steps outlined in this section, you can disable your computer safely and efficiently. You should also see our guide on how to fry a computer, its pretty interesting.




