You have probably been having some sort of stressful day, so you decide to relax by switching on your PlayStation 4, or you’ve been boasting about how you would defeat your friends at certain games if they decided to hang out at your place on a fun weekend.
The mood was set, and the atmosphere was intense. Everything seems perfect except the fact that your PS4 controller is charging but not connecting.
This might most likely make you feel more stressed and frustrated or ruin your perfectly planned weekend with your friends, but there’s no room for fear as this can be easily rectified.
First, you need to be aware of the most likely causes of your PS4 controller charging but not connecting:
PS4 Controller Charging But Not Connecting Issue Working Fixes
Here are some quick, easy, and sure-fire solutions to try should your PS4 controller be charging but not connecting:
Fix 1: Connect the PS4 controller using a data cable
This is usually the first solution to try when you have a connection issue. If the cable that comes with the PS4 console doesn’t work, try another.
Also, it is important to note that you should use a USB cable in addition to a micro-USB connector.
Ensure that the cable works properly, and then connect the PS4 controller plus the console with the working cable.
You should then restart the console. To know if it works, the console will immediately identify your controller.
Read also: Best PS4 Controller with Paddles
Fix 2: Resetting the PS4 controller
This is another easy and efficient way to solve the charging but not connecting puzzle. So here’s how you go about this:
- Step 1: Completely switch off the PlayStation 4
- Step 2: Find the reset button (Quick hint: it’s at the rear end of the PS4 controller, a very small hole around the L2 shoulder button). Use a pin, an unfolded paper clip, or something similar to push the button and hold it down for a couple of seconds. Then, release the button.
- Step 3: Connect your controller to your PS4 console. Then turn your PS4 on. The controller should then be able to connect to the PS4 console easily.

Fix 3: Completely restart the PS4 console
The problem might be a result of varying issues on the PS4 console, which results in the PS4 Controller charging but not connecting situation. What you should do is restart the PS4 console, and hopefully, this will solve the issue completely.
So here’s how you should go by it:
- Step 1: Hold and press the power button on the PS4 console; it may take some time, but wait until you hear the second beep sound and then release the power button
- Step 2: Remove the power cable. Also, disconnect the controller that wasn’t connecting to the PS4 console
- Step 3: Wait for two to three minutes, then re-insert the power cable. Also, plug the controller or a different one into the console.
Read also: PS4 Controller Lagging and Disconnecting? Here Are Some Causes and Fixes
Fix 4: Disconnect if Connected to other devices
There are situations whereby the controller just completely refuses to sync with the PS4 console; this may be because PS4 uses a standard Bluetooth connection.
So what does this mean?
If you use the controller on multiple devices e.g. PCs, smartphones, tablets, or other devices, etc.
You might want to be certain that the controller is not connected to other devices. So, you should disconnect from any other devices you suspect it might be connected to, then try reconnecting to the console.
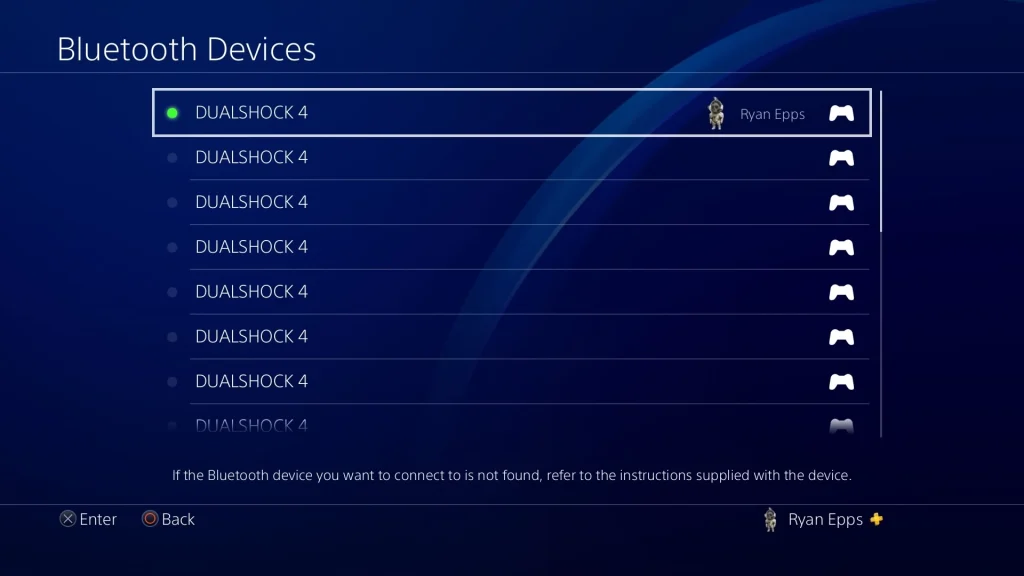
Hopefully, any of these fixes will work for you; if they do not, and the PS4 controller is still charging but not connecting, then the cable might be faulty, so get as many multiple MicroUSB cables as you have lying around and repeat the process.
Please note that you must turn off the previously connected controller before switching or connecting a different one.
If it still fails after all the methods and steps highlighted, then something else might be responsible, so you should contact Sony’s PS4 support for further assistance.
Fix 5: Clean the USB port and connectors
If you haven’t already done so, I’d like to recommend you try this. Generally, cleaning the USB port and connectors removes the dust and debris that they sometimes conceal.
This dust and debris sometimes prevent the establishment of a good connection between the PS4 controller and the console.
Here is a step-by-step guide that will help you easily clean your PS4 ports:
Fix 6: Try another controller
I’d generally recommend you explore this option if the other fixes we suggested haven’t fixed your issue with the PS4 controller charging but not connecting. If you can get a spare controller, try this:
Go into the menus >> go to the Bluetooth option >> select the Bluetooth option, and place the controller that’s not connecting into Pairing mode >> press the Share and PS buttons at the same time, and you’ll see the LED flash white rapidly >> you should check now check the Bluetooth menu to see if the controller was detected.
Fix 7: Factory reset the PS4 Console
To perform a factory reset on your PS4, follow these steps:
- On your PS4 main menu, navigate to “Settings” > “System”.
- Scroll down to the bottom of the menu and select “Initialize PS4”.
- Choose the “Full” option for the factory reset, and then click “Next”.
- Confirm that you want to proceed with the factory reset by selecting “Yes”.
- Wait for the factory reset process to complete, which could take several hours. After the process is finished, your PS4 will restart automatically, and you’ll need to set it up as if it were new.




