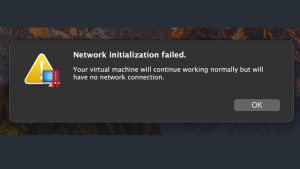Since Apple’s switch to Intel processors, a lot of software that is x86-compatible on Mac OS X has appeared. Parallels Desktop for Mac is one of the main players in this market, alongside VMWare, VirtualBox, and QEMU.
According to Parallels, the Parallels Desktop version should be compatible with Mojave, Catalina, Big Sur, and newer operating systems. But some users are reporting that they’re getting the error that Parallels network initialization failed when they start the software, which leads to no internet connection.
In this article, I’ll be showing you the reason why you’re getting the Parallels network initialization failed error and the solutions.
Parallels Network Initialization Failed? Causes
Wondering why you’re coming across this error? A possible reason is that Parallels Desktop is not correctly reading the adapters. This means Parallels may be pushing Ethernet as a priority while disabling wireless connections.
You’re using Parallels Version 15 and lower
Since Parallels 15, there have been two more releases – the Parallels Desktop 16 and 17. Parallels is aware of the network connectivity issue but they mentioned that the problem has been fixed starting from Parallels 16. So, you might as well get version 16 or the latest version – Parallels Desktop 17.
You’re on Internet Sharing
If you have Internet Sharing turned on, you may consider turning it OFF by going to Finder >> Applications >> Utilities. Double-click Terminal and run the network interfaces system configuration preference.
The configuration XML file
After several hours of research and attempts to reinstall and reset the virtual machine’s network interfaces, I found out that one of the problems also seems to be the configuration file. Don’t worry, you’ll find out what to do as you read further.
Parallels Network Initialization Failed? Best Fixes
As earlier mentioned, you’re most likely going to come across the Parallels Network initialization failed error when starting Parallels Desktop on macOS and while initializing the network card. Consequently, the windows virtual machine on Parallels desktop has no internet connection. Now, here come the solutions.
Fix 1: Start Parallels as a Sudo User
Some users on several forums suggest starting Parallels as a sudo user. You’ll find the command to run below.
sudo-b /Applications/Parallels\ Desktop.app/Contents/MacOS/prl_client_app
However, this is usually a partial solution as the problem will most likely return. In this case, you can try out the other fixes.
Fix 2: Edit the configuration XML file
To correct the problem, it is necessary to edit the configuration XML file. You just need to open the terminal and enter this command to change the configuration: sudo nano /Library/Preferences/Parallels/network.desktop.xml. Below is the step-by-step process:
- Close Parallels Desktop and start the Terminal from Utility.
- From the Terminal, run the following command:
sudo nano /Library/Preferences/Parallels/network.desktop.xml command.
- Look for the line <UseKextless> 1 </UseKextless> and change the value to <UseKextless> 0 </UseKextless>
- Save with CLT + O and then CLT X to exit.
- Exit and save the configuration with Ctrl + x
- Now, restart macOS and check if the connection on the virtual machine is restored.
A shared network is the default and recommended configuration. You may have network connectivity issues if you tamper with this setting. It’s however interesting to know that network between Mac OS X and Parallels Desktop can be managed in three ways:
Bridged
Mac OS X makes the Parallels connection appear as an additional machine on the current external network. The physical connection of the computer to the network then acts as a switch, and Mac OS X, like the client OS, has an IP address connecting directly to the network.
Concrete example: if the Mac is connected to an IP network, whose gateway is 192.168.0.1. Mac OS X therefore logically provides an address on this same network: 192.168.0.2.
The client OS will then have a new address on this same network: 192.168.0.3, and will therefore be able to have direct access to all network services in a completely seamless manner.
Host-only
With Host-only, the Parallels client OS can only interact with Mac OS X and does not have access to external network connections. The workstation will provide a closed network that can only be accessed by the virtual machine and host OS on the host computer.
For this, a virtual interface is created on Mac OS X with a specific IP address, and the network interface of the client OS is then put on the same IP network.
However, Mac OS X does not carry out any routing between the data of this virtual interface and the physical interfaces of the computer (Wi-Fi, Bluetooth, Ethernet, modem).
Concretely, in this case, it is possible to run services under the client OS, which will be accessible from Mac OS X and vice versa. But the client OS will never supply connectivity to the outside (network access, Internet, etc.).
Shared networking is the default network and the recommended one for virtual machines. It doesn’t need any specific configuring.
Here, Parallels Desktop for Mac provides client OS with a PAT (Port Address Translator) router to manage the various network connections centrally.
Read also: “A software update is required to use this startup disk”? Best fixes
What is a network conditioner in Parallels?
The Network Conditioner is a feature found in Parallels Pro Edition. It’s designed to ensure easy simulation of various networks so the testing can be seamless and economic. You can use it to simulate the speed of internet connectivity while testing applications.
How do I enable network in Parallels?
- To enable network connectivity in Parallels, go to Network Adapter. Choose Host-Only in the Emulation section
- Next, go to Apple
- Click on System Preferences and then on Sharing
- Click on the ‘Internet’ tab
- Select Parallels Host-Guest in the ‘Share Your Connection from‘ list of options
How do I configure a network adapter in Parallels?
You can configure the network adapter from the Network pane in Parallels. Open the settings, click on Actions >> Configure >> Hardware >> Network >> Shared Network.
- Differences Between Windows laptops and MacBooks
- How To Download El Capitan Without App Store
- Getting the “OS X Could not Be Installed on Your Computer” Feedback? Best Fixes
- Getting “iPhone Is Disabled Connect to iTunes”? How to Unlock Without Computer